一、使用场景
- 以后的某天有个安排
- 8月2日下午有个会议
- 8月3日下午5点到7点有一台手术
二、使用步骤
在 Dock 或“应用程序”文件夹中找到“日历”。

通过多种方式添加事件
连按(双击)日历上的任何位置可添加当时的某一事件。可通过显示的“检查器”窗口添加被邀请人、设置时间、地点和更多内容。
拖动某一事件可重新安排该事件。
连按某一现有事件可在“检查器”中对该事件进行编辑。
可通过“日历”app 中的“快速事件”字段使用自然语言输入事件。点按“添加事件”按钮并输入说明该事件的文本,例如“这个星期五下午 5 点在 Apple 咖啡馆与查尔斯共进午餐”。“日历”app 将使用您输入的文字来创建新事件,并且时间、联系人和地点等字段都会为您填好。
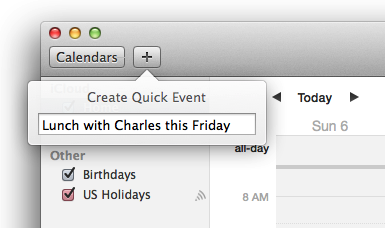
如需估计的行程时间、方向和天气,您需要打开“系统偏好设置”中的定位服务。

通知
- 当某事件即将发生时,OS X
中的“通知”会及时通知您。如果您正忙,可以让“日历”通知稍后再次显示,方法是向右轻扫,或点按“稍后提醒”按钮。按住“稍后提醒”按钮可查看其他选项。
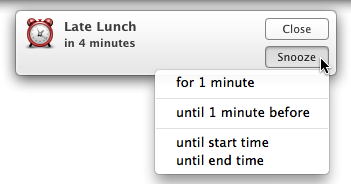
- 当某事件即将发生时,OS X
中的“通知”会及时通知您。如果您正忙,可以让“日历”通知稍后再次显示,方法是向右轻扫,或点按“稍后提醒”按钮。按住“稍后提醒”按钮可查看其他选项。
三、使用技巧
- 创建新日历
默认情况下,OS X 的“日历”app 中包括两个日历:“工作”和“家庭”。如果想创建新日历,请从文件菜单中选取新建日历。在文本字段中键入日历的名称。例如,如果您有多个孩子,则最好为每个孩子单独创建一个日历来跟踪他们的日程安排。您可以点按“日历”按钮来查看和控制日历的显示方式。
要更改某个日历的颜色或名称,请从日历列表中选择该日历,然后选取“编辑”>“显示简介”。
要移除某个日历及其所有事件,请右键点按或按住 Control 并点按该日历的名称,然后从显示的快捷键菜单中选择“删除”。
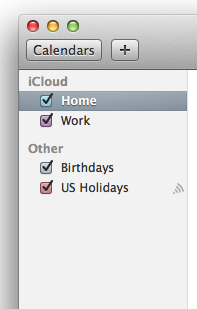
设备间推送日历更新
- 如果您有 iCloud 帐户,并且在多台设备和电脑上设置 iCloud 日历服务,则 iCloud 日历和提醒事项信息将在每台设备和电脑上都保持最新。
- 在“系统偏好设置”中设置您的 iCloud 日历帐户。可在“日历”窗口中查看您基于 iCloud 的日历。
- 在“系统偏好设置”中:
- 点按“iCloud”。
- 登录 iCloud。
- 选中“日历”旁边的方框。
从其他服务添加日历
您也可以从其他常见服务(包括 Exchange、CalDAV、Facebook 和 Yahoo)将约会添加到“日历”app 中的日历。(注:这个并不常用,例如Gmail收到一封会议通知的邮件,只能添加Google Calendar的事件。针对只有Google Calendar的事件,我们可以先给日历添加一个Google账户。)
选取 Apple 菜单 () >“系统偏好设置”。
选择“互联网帐户”。
点按窗口底部的“添加帐户”(+) 按钮。
选取您要使用的帐户类型,然后输入您的帐户凭证。
确保已选择(选中)“日历”选项,以显示与“日历”app 中的此帐户相关联的事件。
生日和节假日
- Mavericks 中的“日历”会显示从“通讯录”app 直接展开时显示的生日。对某个联系人的生日字段所做的任何更改都会自动显示在“生日”日历中。
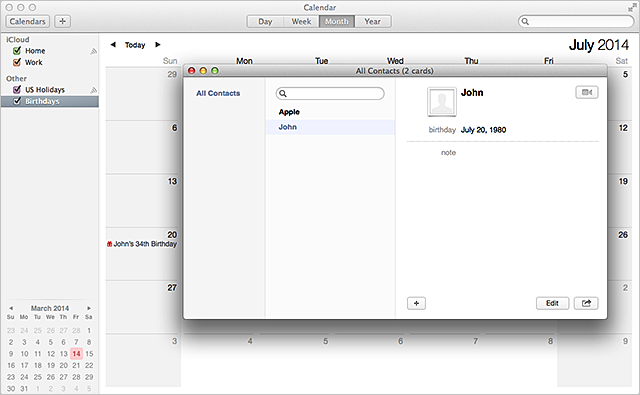
公布日历(要让其他人查看某个日历)
- 选取“编辑”>“共享日历”
- 输入您要与其共享此日历的联系人列表或电子邮件地址中的联系人姓名。
- 如果您希望任何人都能从互联网订阅您的日历,请选择“公共日历”选项。
- 随后系统会提供您一个可以发送给他人的 URL,以便他们可以查看该日历。点按该 URL 旁边的“共享”按钮可将其直接发送给使用 OS X 内建共享选项的收件人。
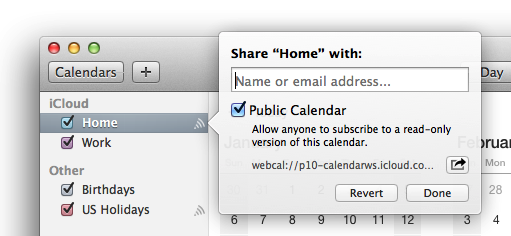
订阅其他日历:订阅他人(例如家人或同事)的已公布日历。
- 选取“文件”>“新建日历订阅”。
- 输入要订阅的日历的 Web 地址 (URL),然后点按“订阅”。
- 您订阅的日历会显示在“订阅”标题下的“日历”弹出式列表中。要对日历进行更改(例如其事件的颜色或显示在日历列表中的名称),请在日历列表中选择该日历,然后选取“编辑”>“显示简介”。
可以将日历打印出来
- 文件>打印>继续>存储为PDF


